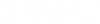To Create an Attribute Block with Linked Attributes
- Open a DWG document stored in ProjectWise into integrated AutoCAD.
-
Do one of the following:
If the attribute block is to be a title block, draw the title block now in the DWG. When finished, go to the next step.
or
If the attribute block is NOT going to be a title block, and you just want to insert some linked attributes into the current drawing, then skip this step and go to step 3.
-
Select one of the following:
Ribbon: Home tab > Block panel > Define Attributes
Ribbon: Insert tab > Block Definition panel > Define Attributes
Command: ATTDEF
Menu: Draw > Block > Define Attributes
-
In the Attribute Definition dialog that opens:
— In the Attribute section, enter a name in the Tag field for the first attribute you want to place. The name you enter must match the name of an attribute in the corresponding attribute class in ProjectWise Administrator.
— In the Insertion Point section, turn on Specify on-screen if you want to manually place the attribute, or turn off Specify on-screen and enter the coordinates where you want the attribute to be placed.
— In the Text Settings section, optionally modify the default settings for how you want the attribute value to display. For example, you may want to make the text appear bigger or smaller, or change the font.
— When finished, click OK.
-
Do one of the following:
If you turned off Specify on-screen in the previous step, then when you click OK, the attribute value is automatically placed at the specified coordinates.
or
If you turned on Specify on-screen in the previous step, you must now click in the DWG to define the point at which you want to insert the attribute value.
-
Repeat steps 3 to 5 to create and place additional attributes as needed. Remember, each name you enter for an attribute tag must match the name of an attribute in the corresponding attribute class in ProjectWise Administrator.
After you are finished creating and placing attributes in the document, the next step is to group them together into one attribute block. This step is necessary, even if you are not creating a traditional title block.
-
Select one of the following:
Command: BLOCK
Menu: Draw > Block > Make
Ribbon: Home tab > Block panel > Create
Ribbon: Insert tab > Block Definition panel > Create Block
-
In the Block Definition dialog that opens:
— In the Name field, enter a name for the attribute block. This name must match the name of the corresponding attribute class in ProjectWise Administrator.
— In the Base point section, turn on Specify On-screen if you want to manually specify the base point of the attribute block, OR turn off Specify On-screen and enter the specific coordinates for the base point of the attribute block.
— In the Objects section, click the Select objects button. The dialog is hidden temporarily so you can select all the attributes you just created and placed. If you are creating a title block, select the title block shapes as well. Everything you select will be included in the attribute block. When finished selecting, right-click in the document. The Block Definition dialog opens again.
— In the Objects section, select Convert to block.
— Click OK.
-
Do one of the following:
If in the previous step did not turn on Specify On-screen in the Base point section, then the Edit Attribute dialog opens. Go to step 10.
or
If in the previous step you turned on Specify On-screen in the Base point section, you now need to manually specify where in the drawing to place the base point of the attribute block. After you specify this, then the Edit Attribute dialog opens.
-
When the Edit Attributes dialog opens:
— If the document already has some default attribute values defined in ProjectWise, you should leave all the fields in the Edit Attributes dialog blank, and then select ProjectWise > Title Block > Update Drawing (or enter TBUPDATE at the command line) when you get to step 11.
— If the document does not have any default attribute values defined in ProjectWise, you can either enter default values as necessary for the attributes listed in the dialog, or leave them all blank.
— Click OK.
-
Do one of the following:
If in the previous step you entered default values for any of the attributes, then after you click OK, select ProjectWise > Title Block > Update ProjectWise (or enter TBUPDATEDMS at the command line). This will update the values of the corresponding properties in ProjectWise.
or
If in the previous step you left all the default attribute values blank, then after you click OK, select ProjectWise > Title Block > Update Drawing (or enter TBUPDATE at the command line). This will update the attributes in the document with the current values of the corresponding properties in ProjectWise.